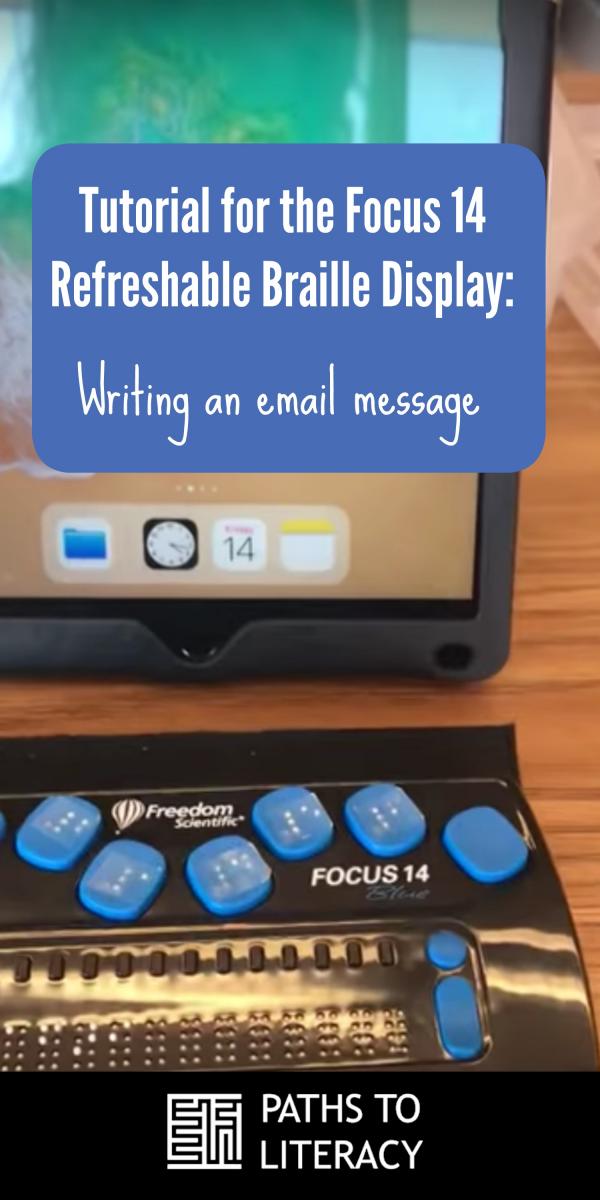Tutorial for the Focus 14: Writing an Email Message
A parent-created tutorial to send an email message with the Focus 14 refreshable braille display from Freedom Scientific
By Liamsmom
The Focus 14 is a refreshable braille display from Freedom Scientific. My son Liam, who is a 4th grade student who is a braille reader who is deafblind, is learning to use the Focus 14, and is working now on sending email messages to his teachers, friends, and family.
I made this tutorial for his team and hope that it may be useful to others as well! I purposely made the home screen very simple with only two apps. I wanted him to still have to scroll through the apps to understand that experience, but not to have it be overwhelming at first. On my iPhone, I have three apps open on the home page for him.
Transcript: Focus 14 Notes, Part I
Okay, so here we are at our home screen with Safari selected. We need to move over to Notes, so we’ll push the right down button. It will say “Notes” for Liam to read and it moved to DoubleTap. That just means we need to select it, but it’ll go back to Notes for him.
Select, okay and so sometimes this will be the screen that’s up, so he just needs to find notes and select it. Sometimes this will be the screen that’s coming up. Either way he now he can choose “Good morning, Liam”, “My name is Joe” or “Your name is Sandy”.
I’m pushing the down button to move that thing. I’m gonna push the right side down button again to click “my name is Joe” and I’m gonna push the select button and it opens it up.
So if I want to write, I get my cursor here. (Sorry, let’s go back up there to where we were. Sorry, don’t touch the screen.) So if you want to get there to make your cursor go here, then you need to push the down button. It’s first gonna jump over to there, down, down and the next one after the date is what we want.
We’re in the text field now and we need to push the “select” button. So there’s your cursor and you can write now. So I’ll just write — I only have one hand here — I’ll just do a “b” for “but”. Okay, so there you can write or if you want to get up to here you’re not gonna use this up and down arrow cuz that’s gonna move you within these options there. We want to move within the text, so use the left hand up and down button there. See how the cursor’s moving there and I’m pushing the UP button there.
Okay, so now I could just write there if I want to. I’ll put a “but” there too. Okay, if I want to do a new line then you push this square button — the right square button — and that will … it’s like an enter button. Okay, so let’s say I’m done and I want to get out of here. Again we’re gonna move the right hand up and down scroll button there. See how it’s moving? Until I go back button and I’m back to notes. One other key that’s really handy is the spacebar plus the braille “h”. I can’t do it with one hand, but that will get you automatically to the home screen as well.
Transcript: Focus 14 Notes, Part II
So I forgot to mention if you want to make a new note you actually … you should be able to go over here, but there’s no easy way to do it right now. So how you would do that is you open up an old note and then it’s easy to get to that compose button. It’s called “compose” that’s what’s gonna show up on a screen. So do that down scrolling button to get over there. A new note, okay? I guess it’s called “new note” on this part –my bad — but, so select it, push the circle select button, and you’ve got yourself a new note.