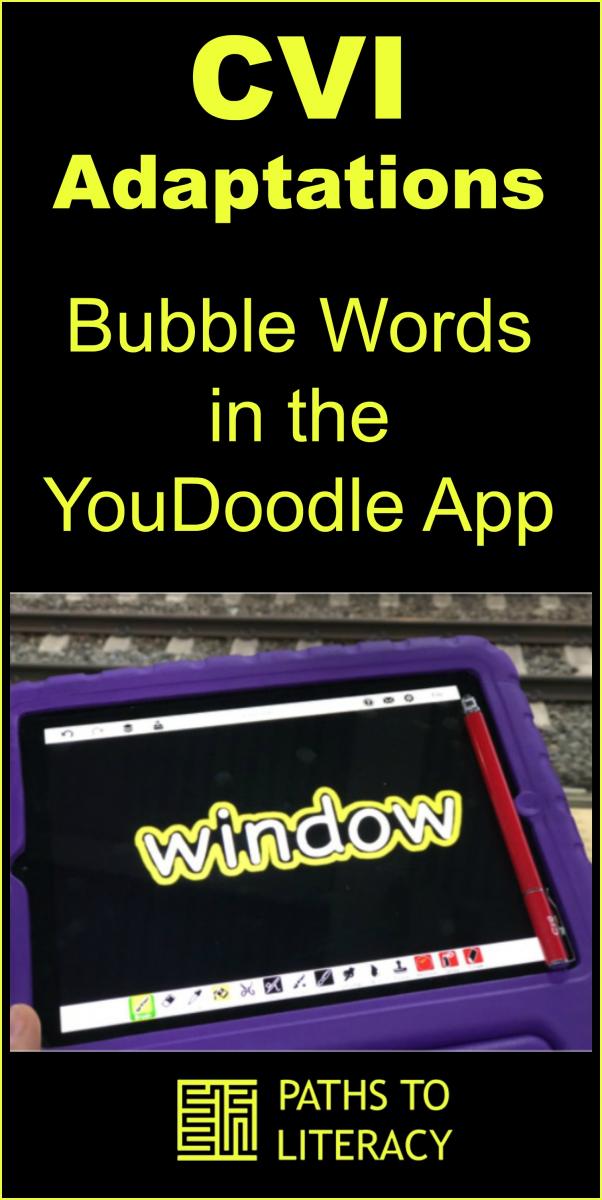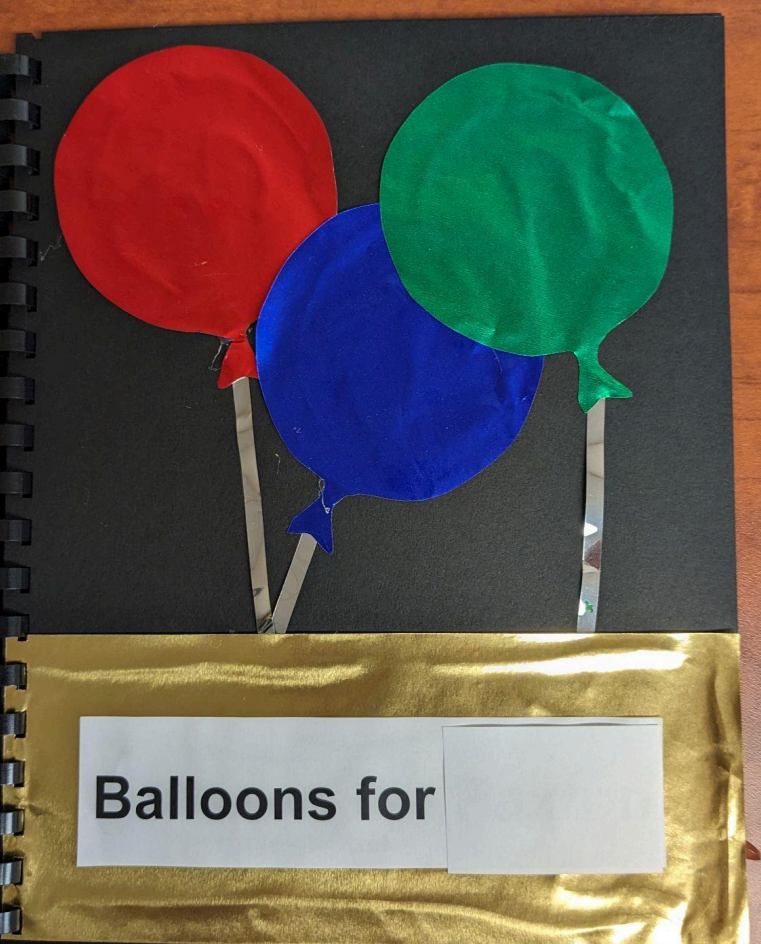As a parent of a son with CVI in Phase II (Roman-Lantzy’s CVI Range), I’ve come to rely on the YouDoodle app to adapt 2D images and create bubble words. My son, Henry, is not quite ready for bubble words, but I wanted to start incorporating them into his daily routine and adapted books as a way to reduce novelty when he is finally ready to begin learning how to recognize words. Recognizing words is currently beyond his visual processing abilities (he’ll get there as his functional vision improves!), so incorporating bubble words into his daily routine and with highly motivating topics and objects is a way to scaffold this learning. Currently Henry is able to recognize real photographs of very familiar objects presented on an iPad (backlighting), on a black background (reduce complexity), and using yellow to highlight salient features (Roman-Lantzy).
As a parent of a son with CVI in Phase II (Roman-Lantzy’s CVI Range), I’ve come to rely on the YouDoodle app to adapt 2D images and create bubble words. My son, Henry, is not quite ready for bubble words, but I wanted to start incorporating them into his daily routine and adapted books as a way to reduce novelty when he is finally ready to begin learning how to recognize words. Recognizing words is currently beyond his visual processing abilities (he’ll get there as his functional vision improves!), so incorporating bubble words into his daily routine and with highly motivating topics and objects is a way to scaffold this learning. Currently Henry is able to recognize real photographs of very familiar objects presented on an iPad (backlighting), on a black background (reduce complexity), and using yellow to highlight salient features (Roman-Lantzy).
Children with CVI often require a whole word approach to learning how to recognize words. The bubble word strategy developed by Dr. Christine Roman-Lantzy enables children with CVI to interpret the shape and salient features of the word. Learn more about CVI and teaching sight words at StartSeeingCVI.com.
Step-By-Step Guide to Creating Bubble Words in YouDoodle
Below is a step-by-step guide to creating bubble words in YouDoodle and then incorporating them into adapted books and other apps.
Henry and I recently went to Target after his OT appointment. Later that day, I created a short experience story to build on his contextual knowledge of the concept of store. I started by creating a bubble word of “store.”
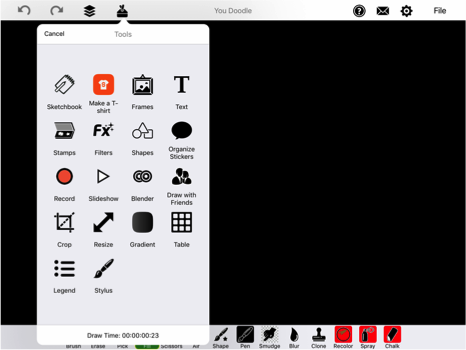
Step 1: Let’s Go!
- Add a background (black or white).
- Select the toolbox icon and click on “Text.”
Step 2: Type the Word
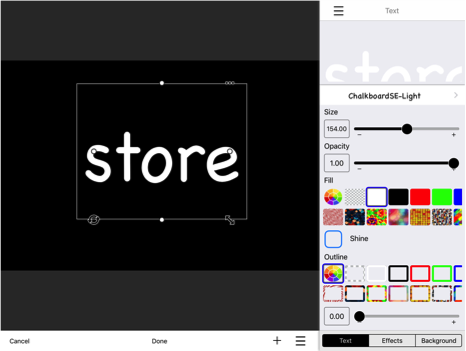 Choose a font. I like ChalkboardSE-Light because it uses the type of “a” that we normally create when writing. Choose a font that is clean, simple, and allows a bit more air between letters. Heavily stylized fonts are not appropriate for students with CVI.
Choose a font. I like ChalkboardSE-Light because it uses the type of “a” that we normally create when writing. Choose a font that is clean, simple, and allows a bit more air between letters. Heavily stylized fonts are not appropriate for students with CVI.- Choose a font size. I like to make the words big, so I have more options with sizing the image later. I normally do 150.
- Set opacity at 1.00.
- Choose a font color. White for black background, black for white background. Do not choose the student’s preferred color. Save the preferred color for the bubble outline to help them see the shape of the word.
- Use the iPad keyboard to type the word. You may need to expand the font box depending on the size of the word.
- Select “Done”.
Step 3: Set Up the Paintbrush
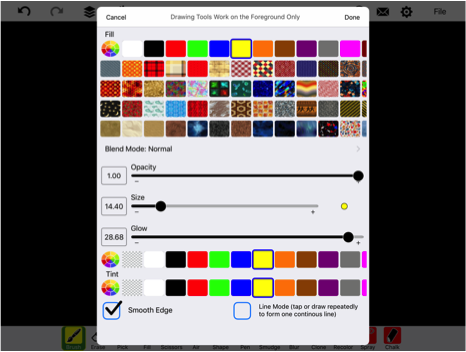 Select the paintbrush option from the main screen.
Select the paintbrush option from the main screen.- Choose the student’s preferred color. Yellow is Henry’s preferred color and the black background allows the yellow to pop.
- Set Opacity at 1.00
- Set the size of the brush stroke. I like somewhere between 14 and 15, especially when working with a large font size.
- There is also an option to set the glow effect. It adds a little more oomph to the color. Make sure the glow is set at the same color as the preferred color.
- Select “Done” in the top right corner.
Step 4: Bubble!
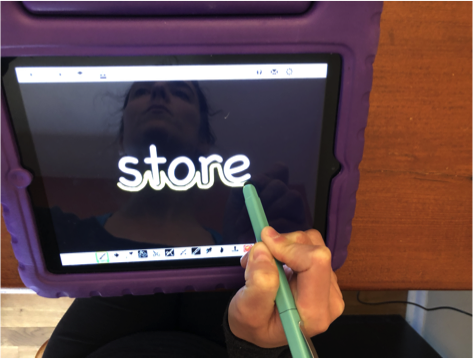 Use a stylus pen to start working your bubble outline magic.
Use a stylus pen to start working your bubble outline magic.- Keep the outline tight around the word, so the shape and salient features of the word can be easily recognized.
- I suggest outlining in sections, so if you make a mistake and click the undo button, it will only remove a small section.
- Note: Somehow the yellow outline got washed out when I took this picture.
- If you want to remove the word, but keep the bubble outline, select “Erase” and carefully remove the letters without disturbing the outline.
Step 5: Save it!
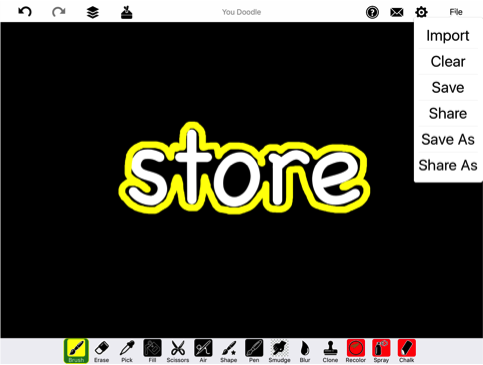 Congrats! You made a bubble word. (Know that I am still working on my technique, so this may not be the perfect bubble outline.)
Congrats! You made a bubble word. (Know that I am still working on my technique, so this may not be the perfect bubble outline.)- Select “File” and choose “Save”.
Step 6: Save Options
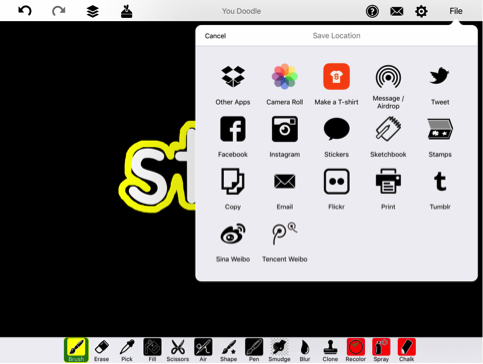 There are several options for save and export.
There are several options for save and export.- I like to save it to the Camera Roll. You Doodle creates an album in your photos.
- If you’re big into Google Apps like me and would like to save it to Google Drive, choose “Other Apps,” follow the prompts to rename the file, and then choose “Google Drive”. Follow the prompts to save to a particular folder.
Ideas for incorporating bubble words into the learning
I continued to use YouDoodle to adapt photographs of a shopping cart and the specific items we bought at the store (toothbrush, applesauce pouch, socks, and winter hat). I used Google slides to create this adapted experience story about going to the store. Henry and I read this together, prompting him to show me the salient features (Roman-Lantzy) of the images (e.g. toothbrush: long handle, small bristles).
I also add bubble words to an app called Scene Speak. The best feature of this app is that you can add recorded hotspots over an image. I upload a saved image of a bubble word, record myself saying the word or even the salient features, and then Henry can touch the word to hear the recording. Here are a few screenshots of a book on riding the Metro train (one of Henry’s favorite pastimes). I do wish that this app would provide the option to remove the wood boards. I place black paper on the edges of the iPad to hide the borders.
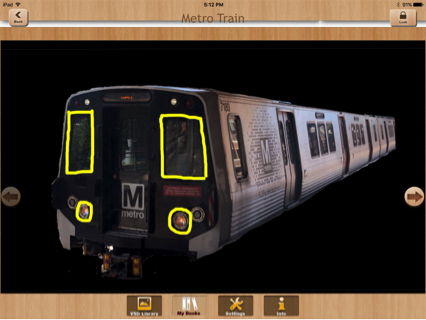
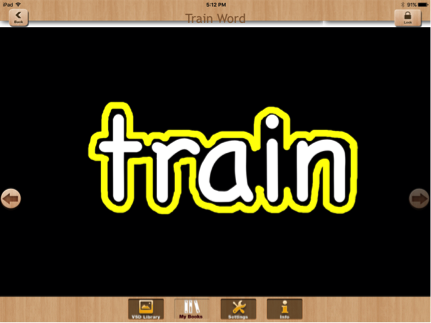
I do print the bubble words and post them around the house and in the car. To print, I add the images of the bubble words in a word or google doc (several per page).
Happy bubble word making! And always remember, “Intervention must be driven by intention, not materials” (Dr. Roman-Lantzy).