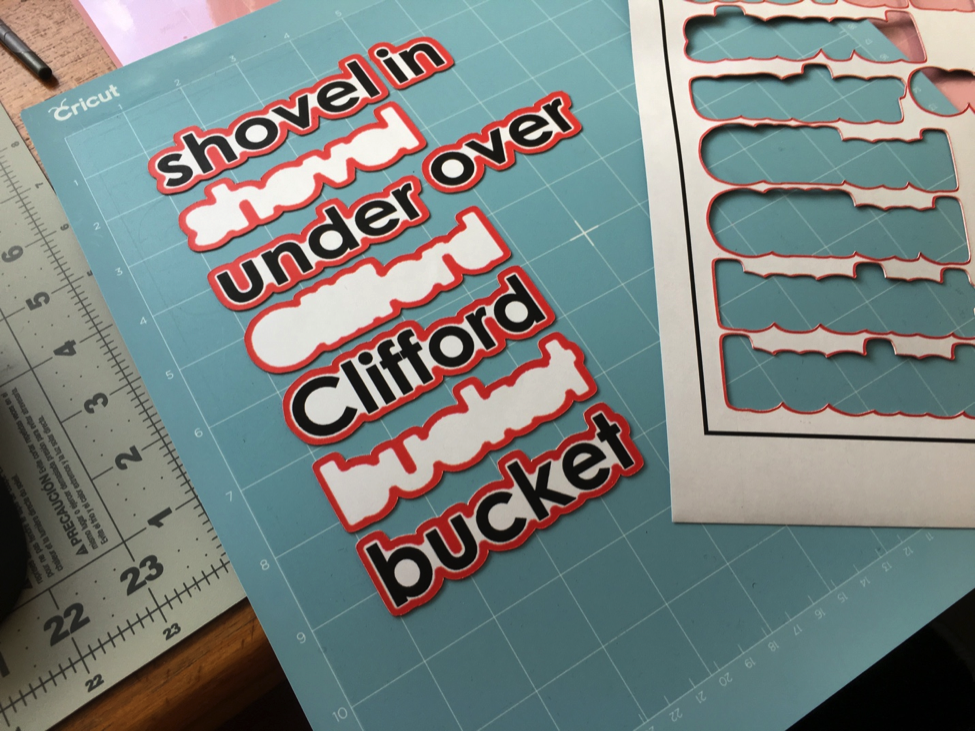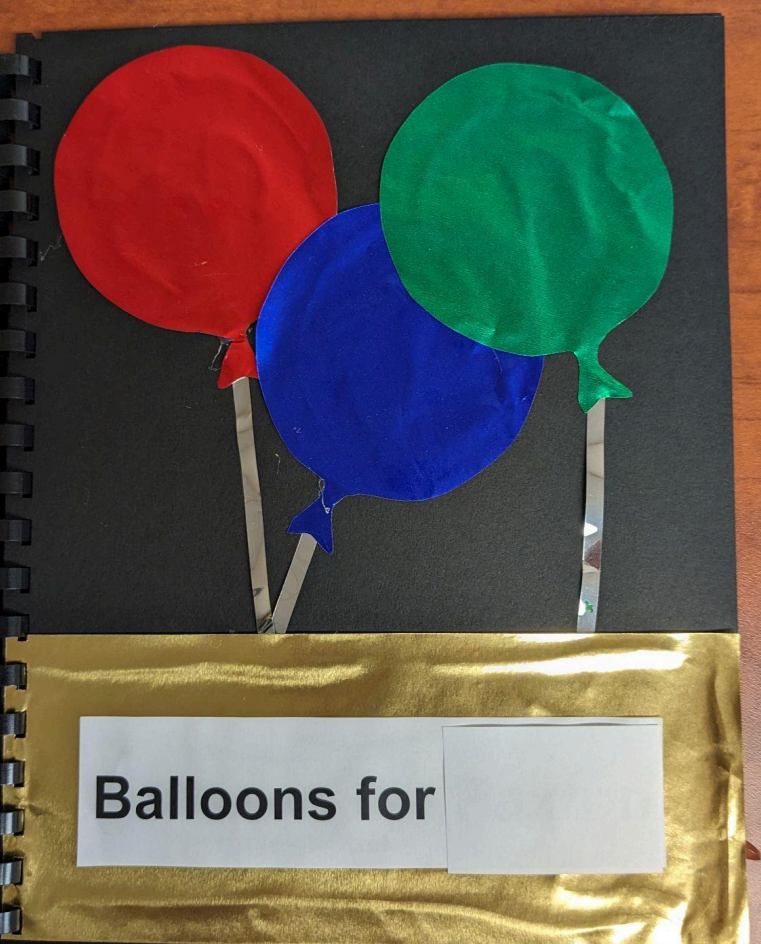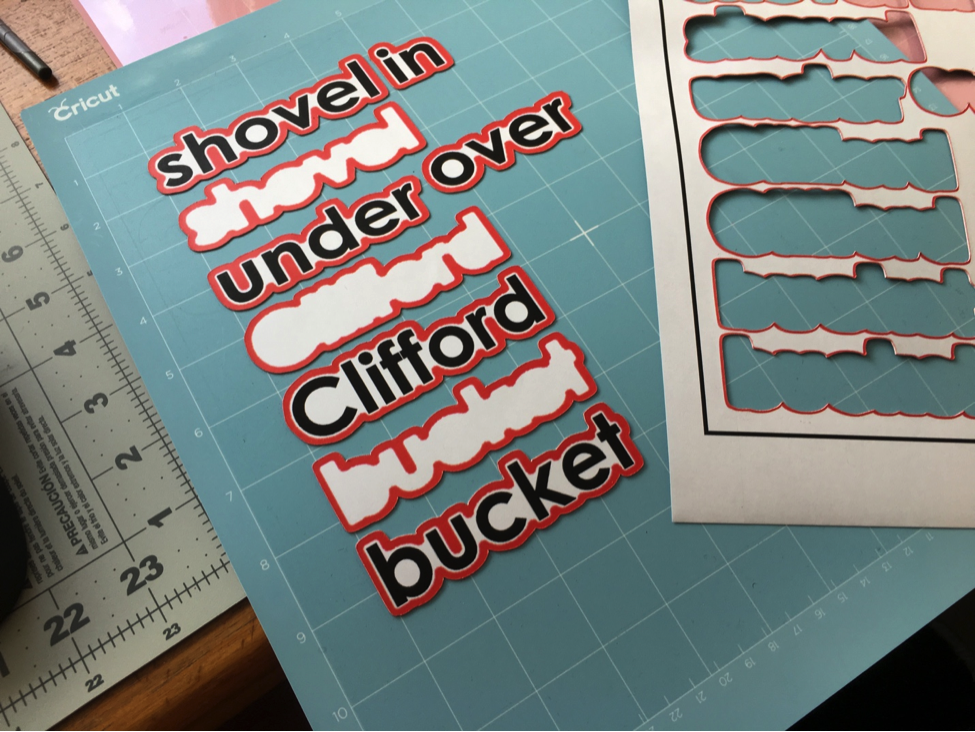
Having the new Roman Word Bubbling tool to create “Bubble” Words has been extremely helpful for those of us who use “Bubbling” as a strategy for increasing literacy skills in SOME students with CVI (cortical/cerebral visual impairment). Developed by Dr. Christine Roman and discussed in her book, “Cortical Visual Impairment: Advanced Principles”, use of word shapes in conjunction with other more traditional methods, often works well when providing instruction in literacy. For more information on the use of this technique, see Dr. Roman’s book (Chapter 2) or learn more about use of the roman-word-bubbling tool on You Tube.
In the past, once the “Bubbled” word shape was created, the process for me slowed down. This was because the cutting of the shapes was often time consuming and difficult (often needing an X-acto Knife and cutting mat).When I heard about using a Cricut Cutting Machine to speed up the process, I was all in. But I could find no tutorials, or You Tube videos to teach the process. After much practice (and ruined pieces of paper!), I found a way to do it. Please note that these instructions may not be the best way to achieve the end result; there may be a better way to use the Cricut or a more efficient listing of steps. Feel free to add comments to this post and share how you have used the Cricut to create your “Bubbled” words.
Download the step-by-step instructions to create “bubble” words using a Cricut machine.
Materials Needed:
- Computer (I use a MacBook Air)
- Color Printer (I use a Brother HL-4570CDW)
- Cricut Cutting Machine (I use a “Cricut Maker”)
- 8.5 X 11 inch shipping labels*
- 8.5 X 11 inch magnetic paper*
- Black, cardstock weight paper
*When I work with my students, I create my “Bubble” words on magnetic paper, so that I can present the word shapes on an APH All-In-One Board (the white, magnetic side). The All-In-One Board sits at a slant, allowing the words to be better placed in the student’s best field of view. Since magnetic paper does not run through my Brother printer very well (the magnetic side sticks to the inside, metal parts of the machine), I first print off the “Bubble” words on Shipping Label adhesive paper, then peel off the backing and stick that to the magnetic paper, before cutting.
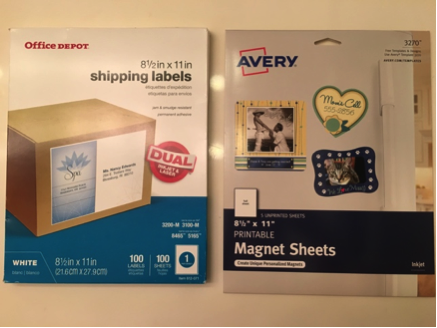
To begin, create the word shapes you want to cut on the Cricut, by using the roman-word-bubbling tool. Make sure to use a font that is simple with commonly shaped letters and most importantly, a font that your student is familiar with. I prefer to use Century Gothic Bold. Since this font isn’t one that is offered on the roman-word-bubbling tool, I have it downloaded as a .TFF on my computer desktop. I can then click on “Custom” at the pull down window next to “Font”, browse to locate the .TFF, then select that as my Font choice.
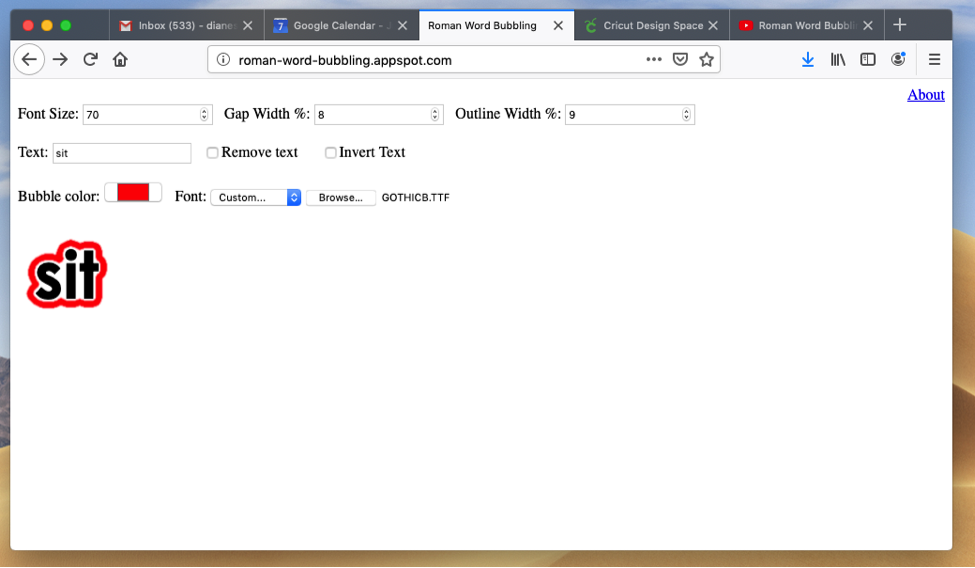
Once a word is created (with the preferred Font size, Gap Width, Outline Width, and Bubble Color), save a copy of it in a folder on your desktop. You can save a copy of the word shape by either taking a screenshot of the word (on a MacBook Air, that saves it as a .png) or on my Mac, I can press “command/shift/4” all at the same time which also takes a screenshot (and again, saves it as a .png). Since I am in the process of creating Word Families, I have saved my example word, “sit” in my “Word Family” file on my desktop.
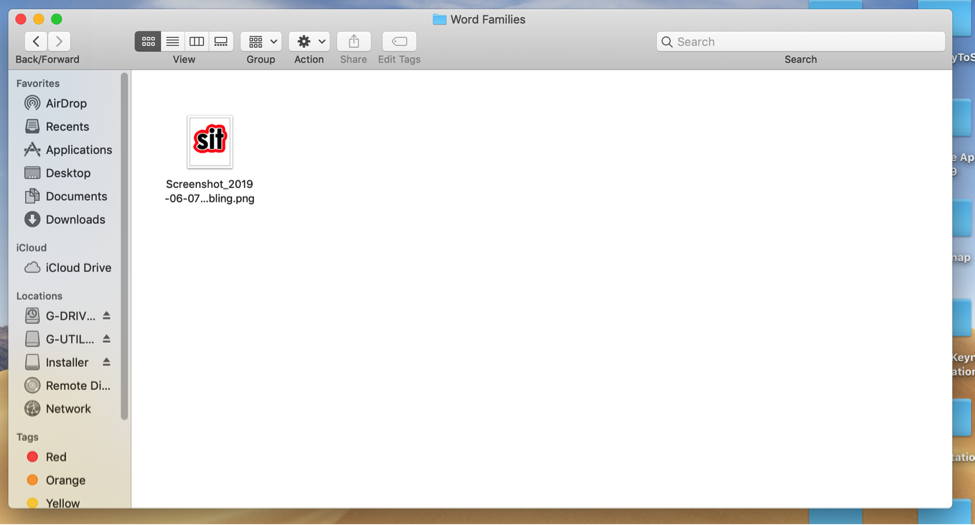
I also want to simply have the word shape, without the letters, so I will click on “Remove text”, to create a bubbled shape.
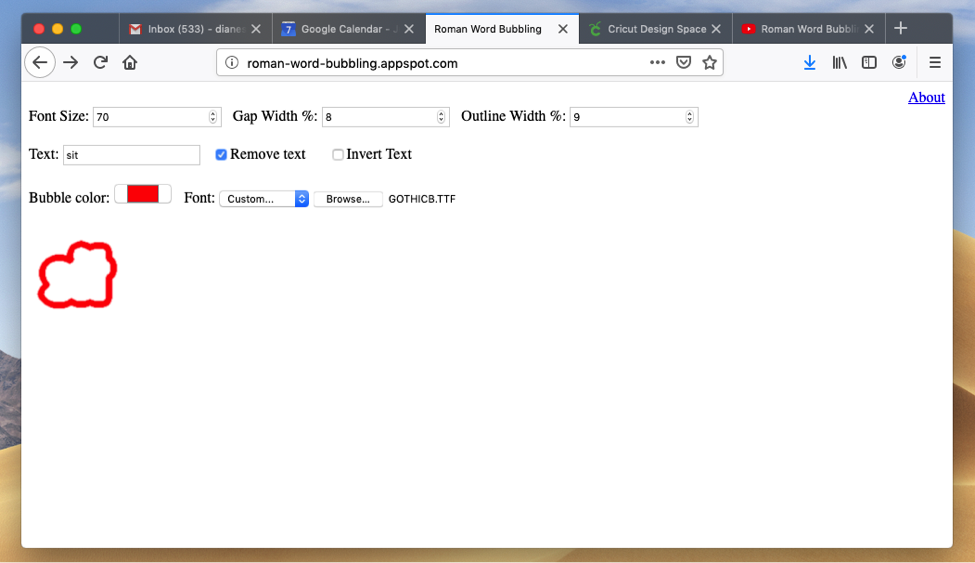
I then repeat the process of saving the image and placing it in my “Word Families” folder on my desktop.
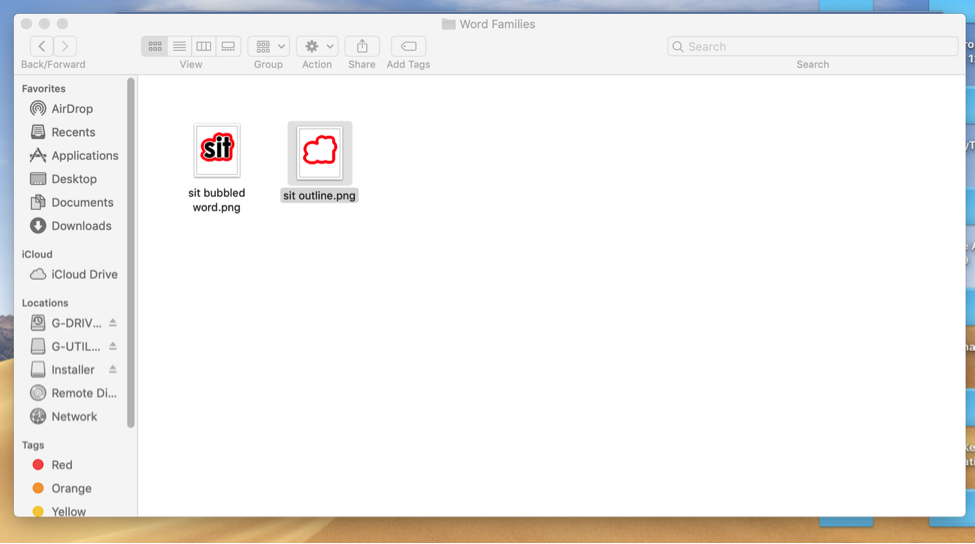
Note: for the sake of simplicity, I will give my step-by-step process using only these 2-word shapes. Since the materials used in this process are relatively expensive, you will want to use many more words than 2, to fill up your page (this will make more sense later on).
Now you can connect your Cricut to your computer and download the Cricut application from Cricut Design Space. Create your personal account, if you don’t already have one. This is important as you will want to save projects you have created. Move through a few sample projects offered by Cricut to get an idea of how the machine works. There are also some great beginner tutorials on You Tube.
- Once you are at your Cricut Design Space Home Page, click on “New Project” in the upper right corner of the screen. A blank “Canvas” will appear.
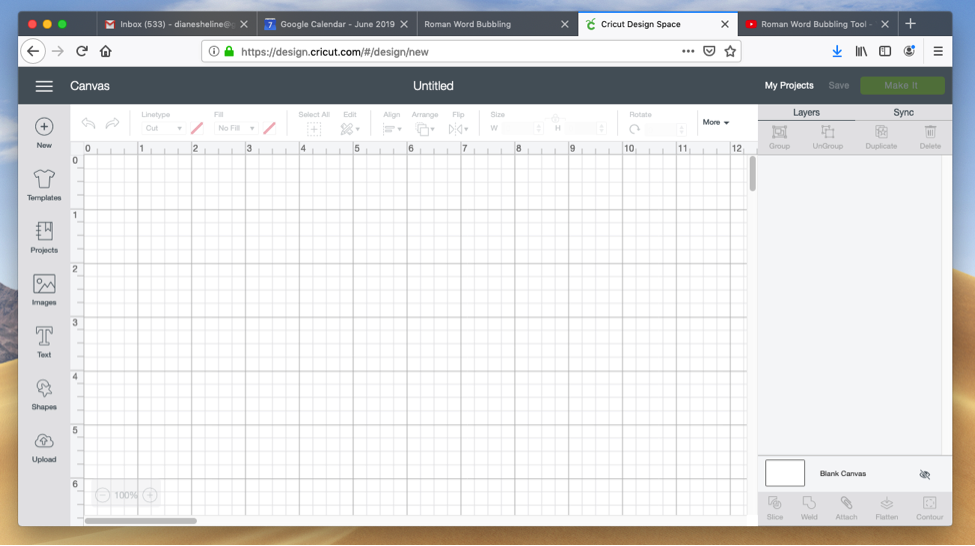
- Now click on “Upload”, found at the lower left side of the screen. You will now have the choice to either click on “Upload Image” or “Upload Pattern”.
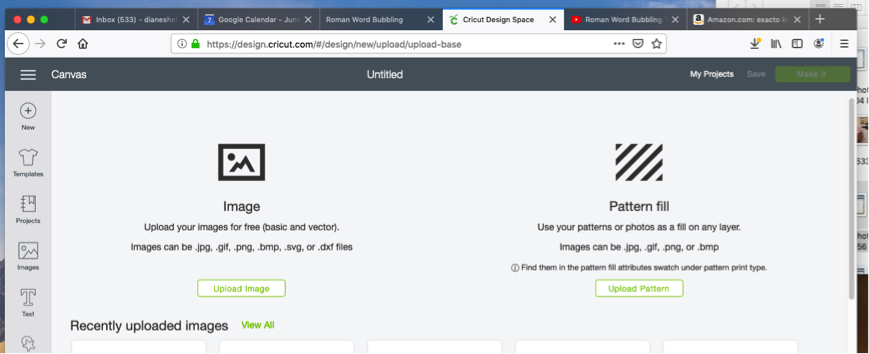
Click on “Upload Image”. This next screen will appear:
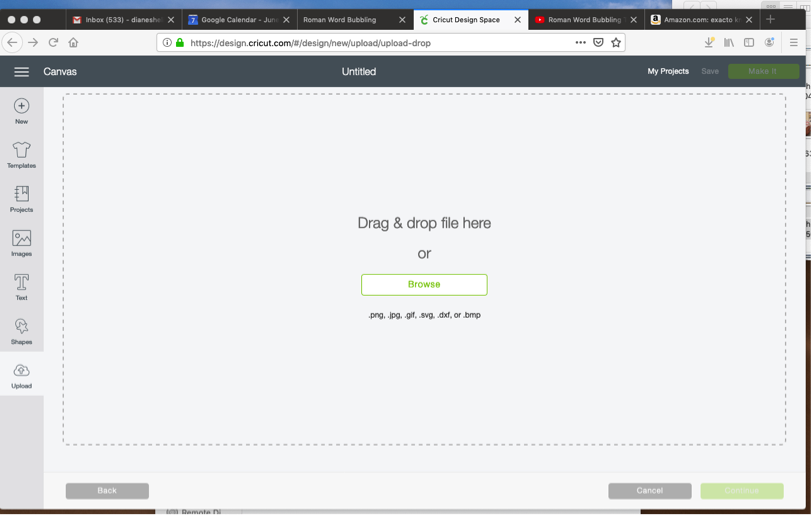
Locate the image of the bubbled word you saved in your desktop folder and drag it over to where it says, “Drag & drop file here”. Note that the Cricut program accepts .png, .jpg, .gif, .svg, .dxf, or .bmp images. Once you have dragged and dropped the image, the screen will change to this:
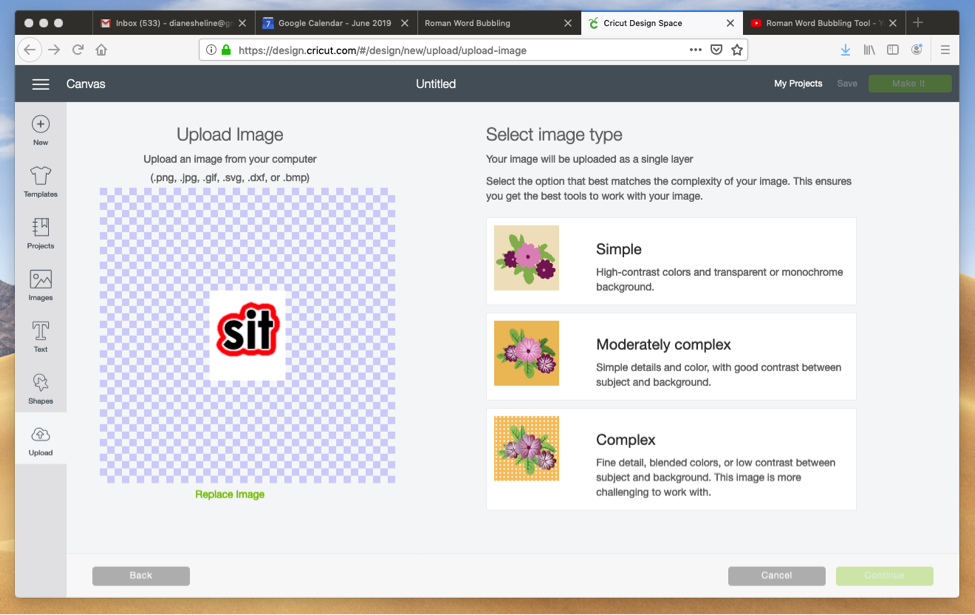
- Since this is a simple image, under “Select image type”, click on “Simple” and then on “Continue”.
- The next screen allows you to click on the areas of the image you want to remove. Since we want to remove all of the area around the “Bubble”, click your cursor once on that area. You will see that the area you want removed turns to a white and blue checkerboard pattern.
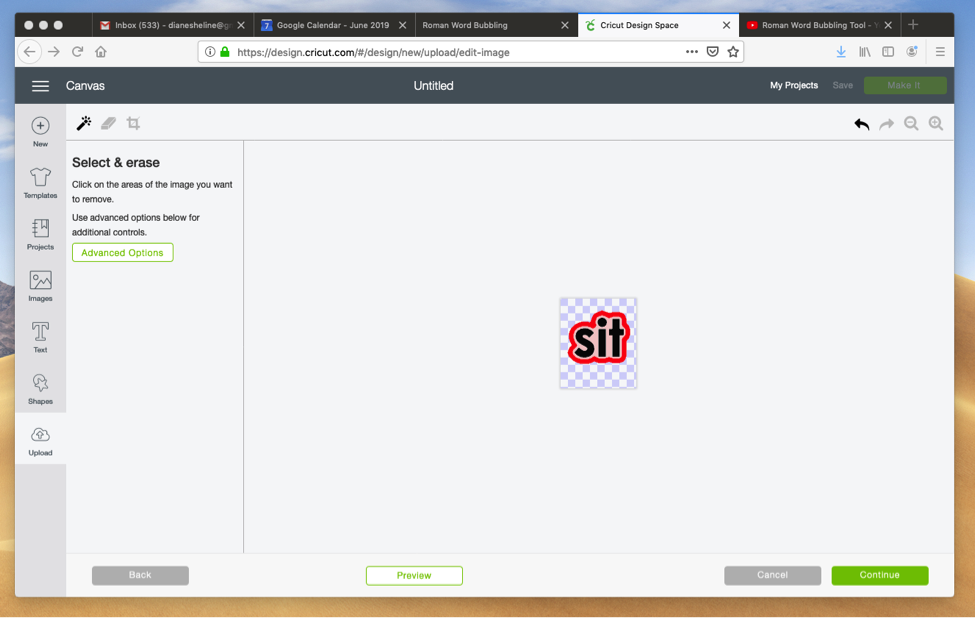
Then click on “Continue”.
- You have a choice on this screen to either save the image as a “Print then Cut” image or as a “Cut” image. Since we want to print out the color image before we cut it, save the image as a “Print then Cut” image, making certain that the, “Save as a Print Then Cut image” is outlined in green (as your choice), then click on “Save”.
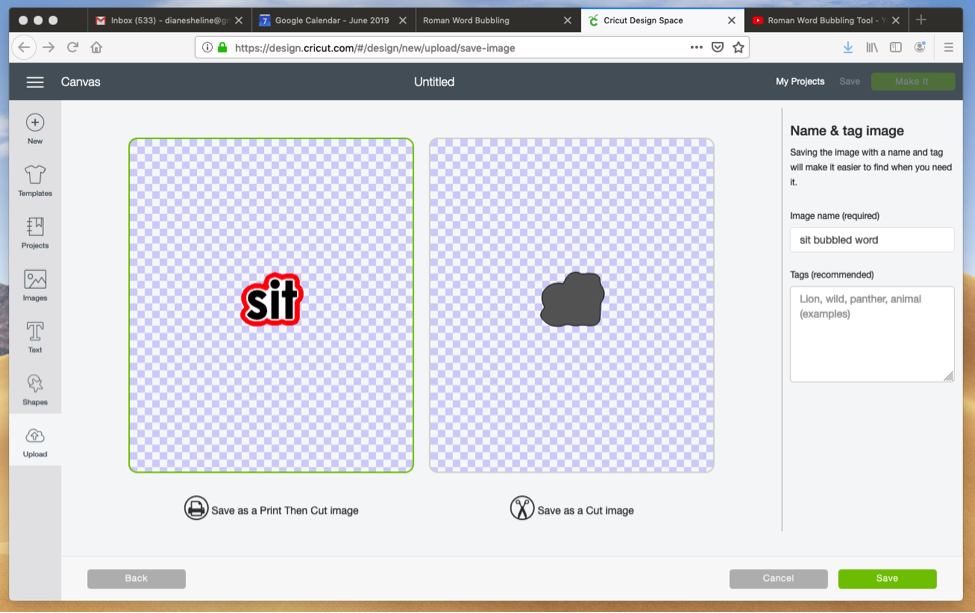
- Now we are back to our recently uploaded images page. Click on your uploaded bubbled word (mine is “sit”), and then once outlined in green, click on “Insert Images”.
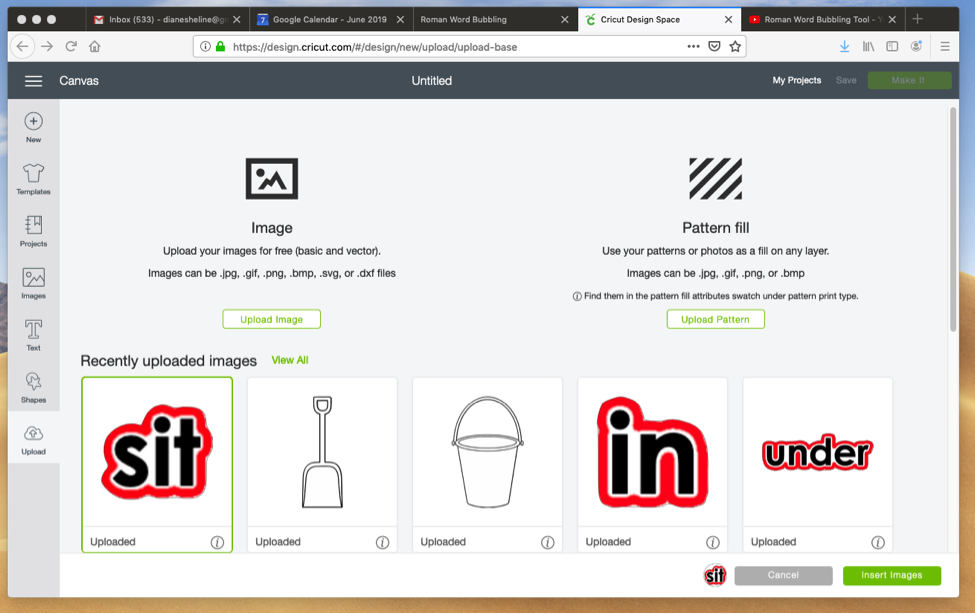
- You should now be back to your “Canvas” with your “Bubbled” word on it. Don’t worry about the size of your word. It will be adjusted when all the words are on the Canvas that you want to cut.
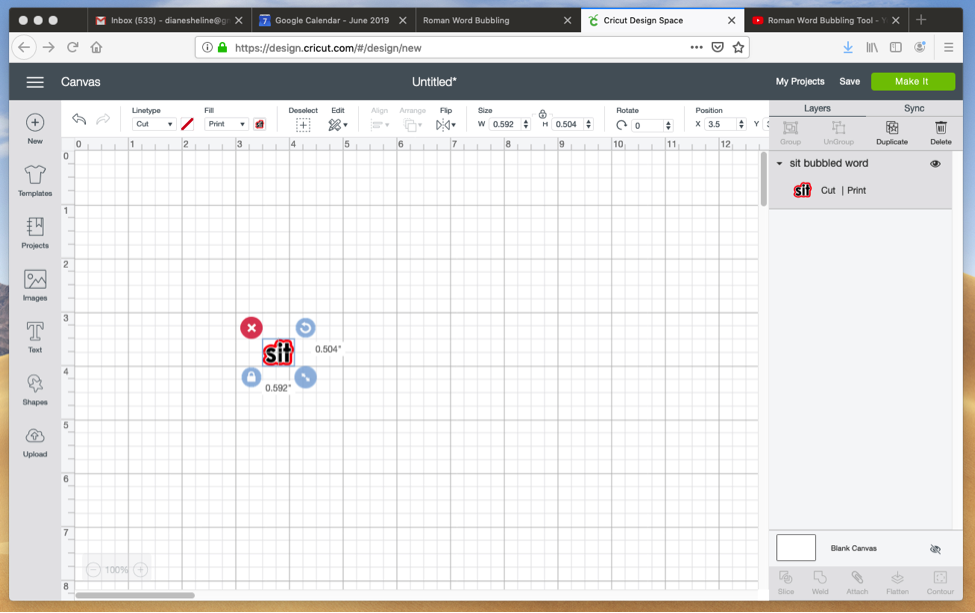
- Now is the time to insert your next word or words by repeating steps 2 – 6. You can adjust the sizes of the “Bubbled” words once all “Bubbled” words are on the canvas. In this tutorial, we are only going to insert one more word shape and that is the red outlined shape of the word “sit” with no print in it, so I will repeat steps 2 – 6 to get it also on the canvas.
- If you repeated steps 2 – 6, you should now have your second “Bubbled” word image on the “Canvas” (or, repeat as many times as needed if you are cutting more than 2 words). You can now adjust the size of the “Bubbled” word by clicking on the image and then click/holding the diagonal arrows at the lower right corner of the boxed image. Alternately, you can adjust the height (H) and/or width (W) by using the “Size” feature in the bar running across the top of the “Canvas”. Using the background grid also helps when sizing. I have made my images both approximately the same size.
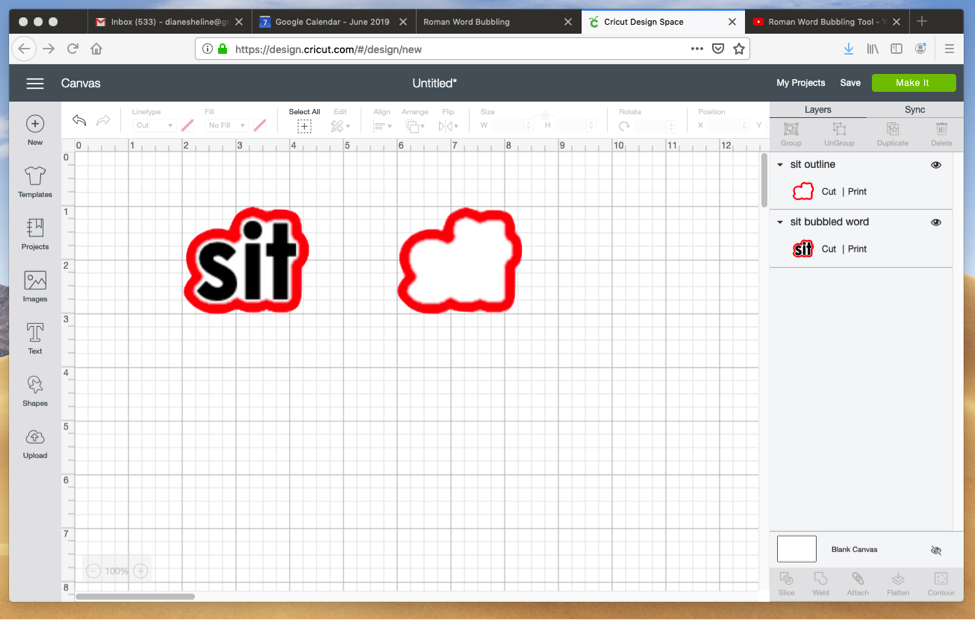
- Now click on “Make It”. You will see that the program has placed the images so that the least amount of paper (or other material) is used.
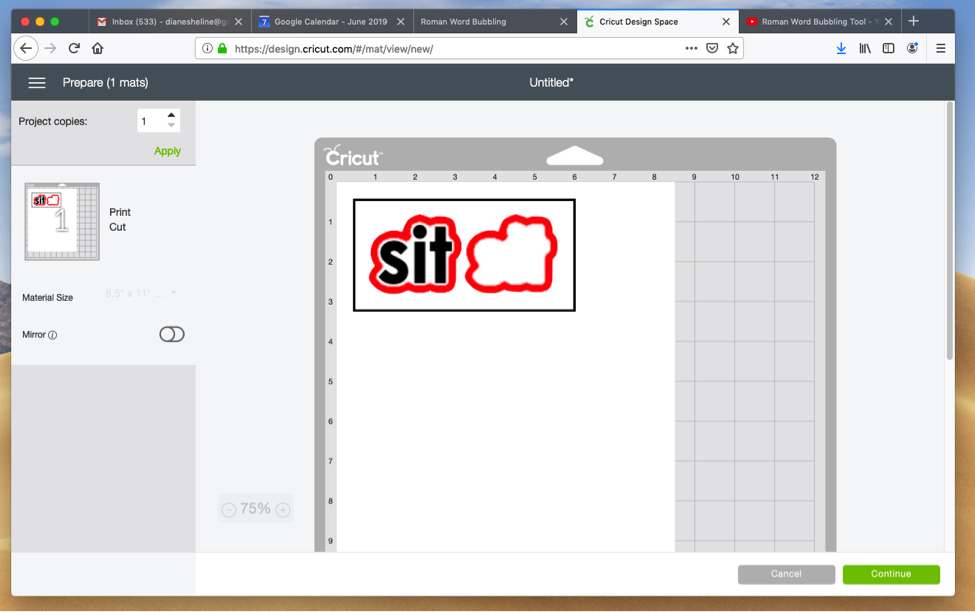
Now is the time to get your sheet of 8.5 X 11-inch Shipping Label in the printer (for my Brother printer, I place the label upside down, with the backside, or peel part, facing upward). Now click on “Continue”. Your Cricut cutting machine will need to be connected (plugged into your computer or connected by Bluetooth) from this point onward. If a prompt shows up asking you to select your Cricut device, click on the drop down window and click on your device.
- On this screen, you have the choice to either “Send To Printer” or, “I Already Printed”. Since we want the print copy of our “Bubbled words to be cut, we will click on “Send To Printer”.
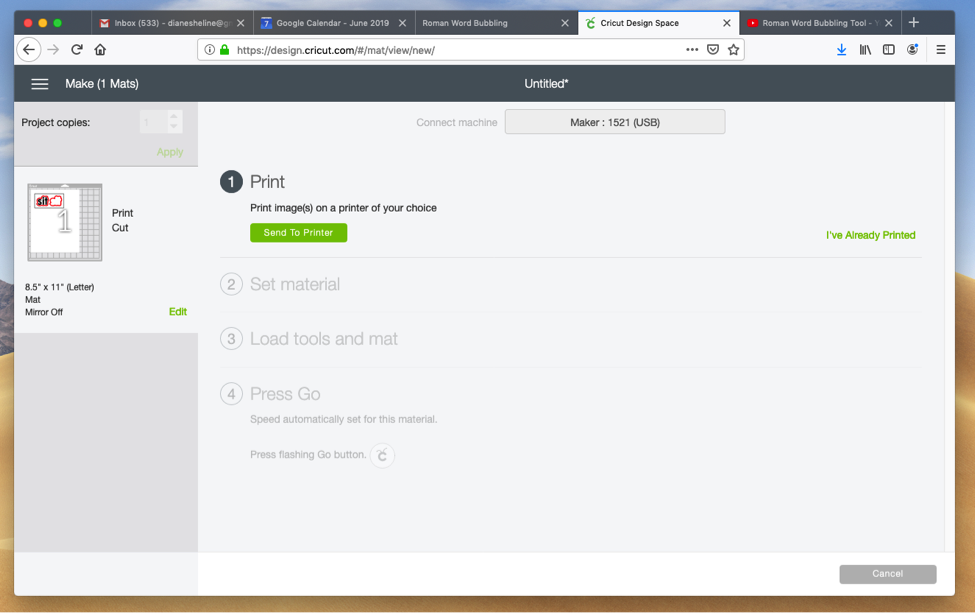
- A “Print setup” window should now be showing. Select the number of copies you want printed (in our case, only 1) and then click on “Print”.
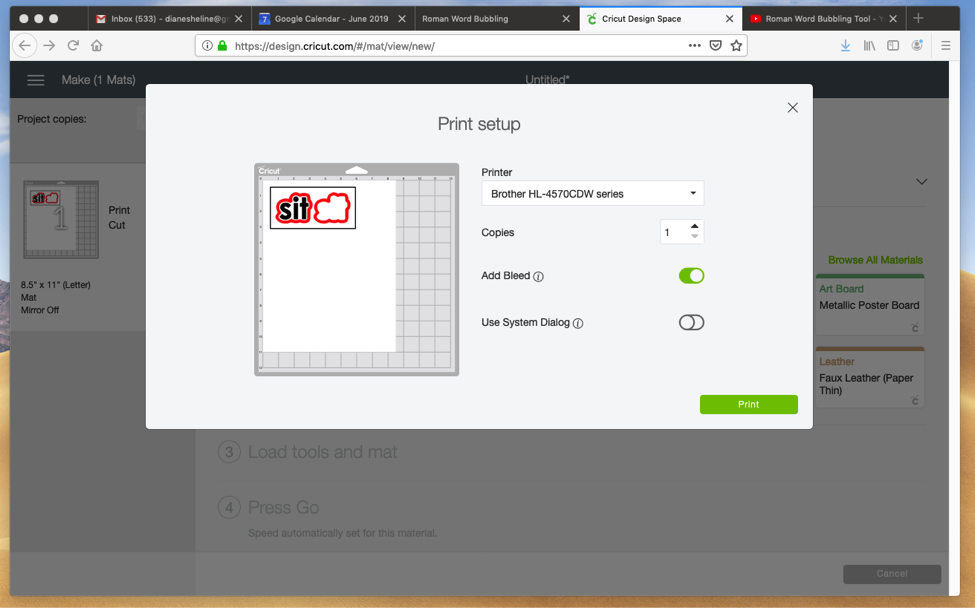
- Once the printer has printed your words on your Shipping Label paper, peel off the printed side and stick it on to your sheet of magnetic paper (sticky side of Shipping Label to white side of magnetic paper). Note; align the edges carefully and press out all bubbles.

- Now, place the magnetic paper on top of the Cricut Light Grip mat, aligning the top left corner of the magnetic paper with the top left corner of the grid.
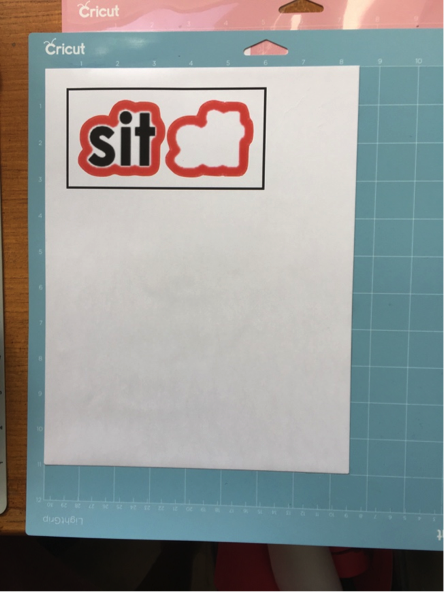
- Once your Shipping Label printed, your screen at Cricut Design Space should look like this:
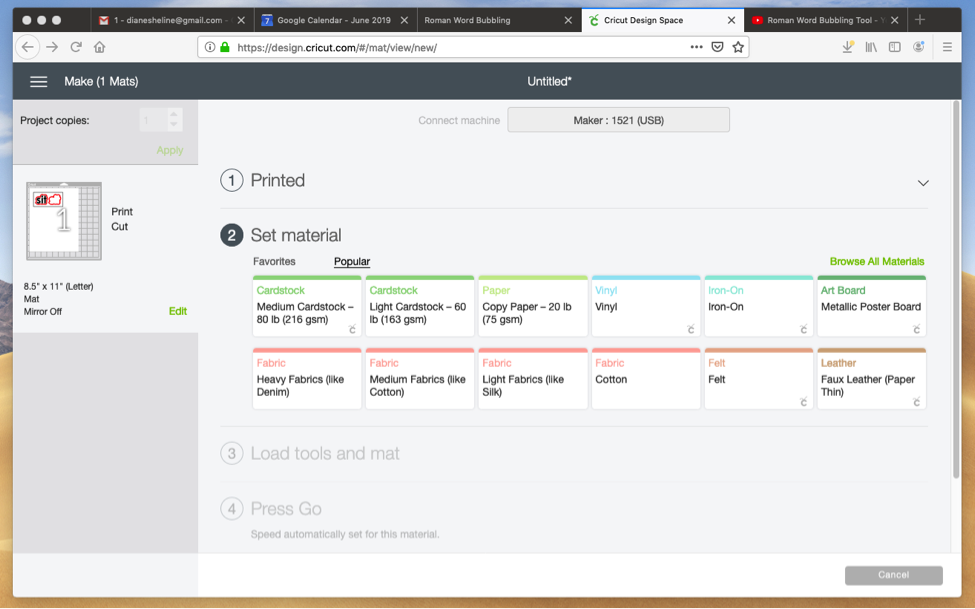
You should have already set your material, now you need to click on the type of material you are running through the Cricut so the machine knows how deep to make the cut. Since we will be cutting magnetic paper, we can go to the right side of the screen and click on “Browse All Materials”. The very last category to look through is “Other”. Under “Other”, there is a choice of Magnetic Sheet – 0.5 mm or Magnetic Sheet – 0.6 mm. If your magnetic paper is 0.5 mm or 0.6 mm in thickness, click on the appropriate one and then on “Continue”. However, I use Avery brand Printable Magnetic Sheets and when I click on 0.5 mm, the cut goes not only through the magnetic sheet, but also slightly into the mat. Therefore, I click on “Cereal Box” weight (in the “Browse All Materials” category) and then click on “Done”. “Cereal Box” thickness seems to work well without leaving cut marks on the mat. Your screen should now look like this:
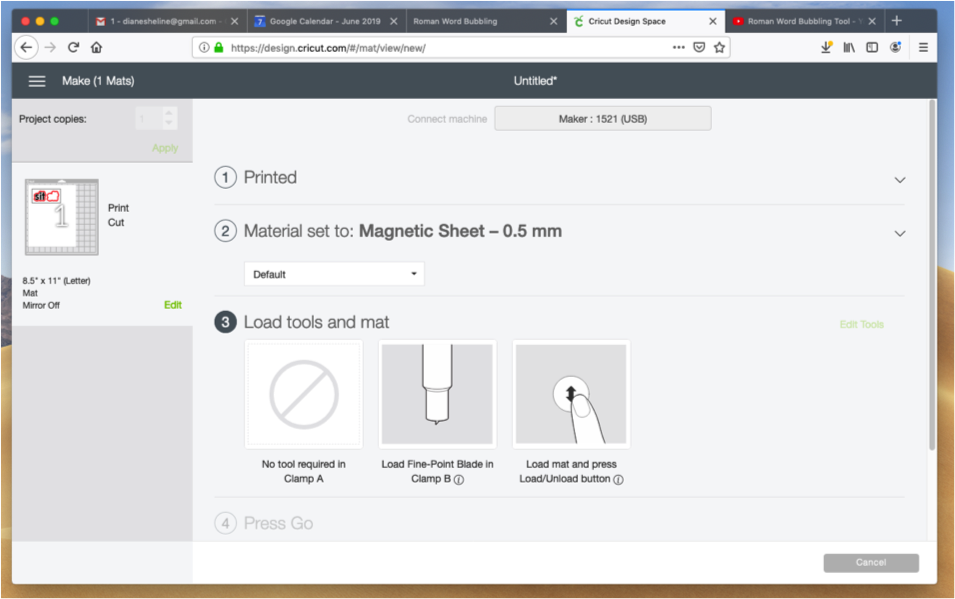
Cricut cutting machine should now have the first button on the left (just under the Power button) blinking. This is the button with an arrow pointing upward and downward. Place the mat with the printed material stuck on it into the “feed” feet, then press the blinking button. When prompted on your computer screen, press the “Go” button (the middle button with a “C” on it).

- When your computer prompts you with, “100%” and “Unload Mat”, then press the blinking double arrow button again. The Cricut will push out the cut product. Now click on “Finish” on your screen.
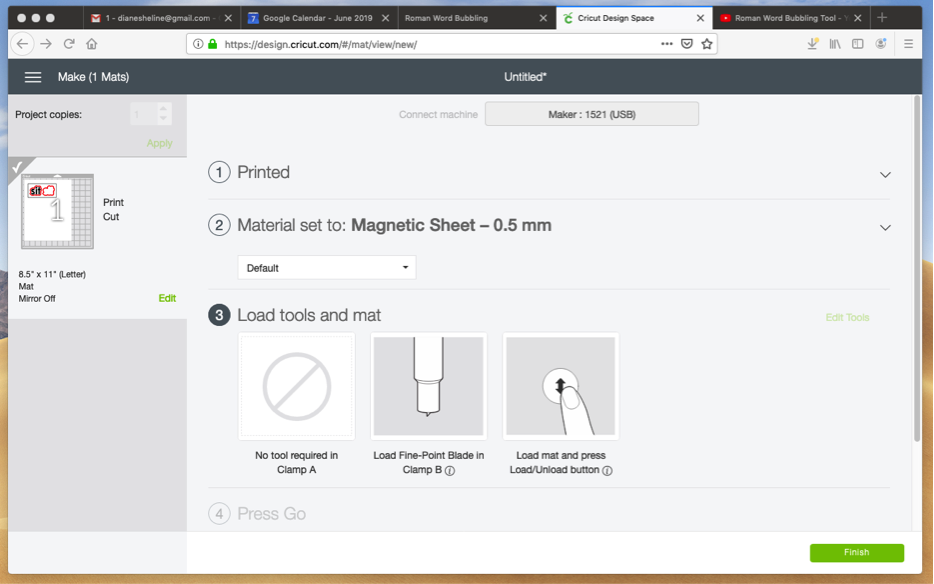
- Carefully peel off your surrounding paper and the “Bubbled” words from the mat. Congratulations! Remember to click on “Save” so you can go back and cut these Bubble words again, or share with others.

- Do not throw out the left-over magnetic paper. If it is a large enough piece, you can use it for future, smaller cuttings. In addition, you can use narrow strips of the magnetic paper to glue on the backs of solid black word shapes and their corresponding puzzle-like shape they fit into.
- To make a solid black puzzle-like shape, start clicking on “New Project” and follow the same steps, uploading again either the same image or a new image, but at step #5, where you have the choice to either save the image as a “Print then Cut” image or as a “Cut image”, making certain that the, “Save as a Cut image” is outlined in green (as your choice), then click on “Save”. Now click on “Shapes” (in the left side column). Next click on “Square” and a small square will pop up on your Canvas. I expand mine to 6” X 6” in size.
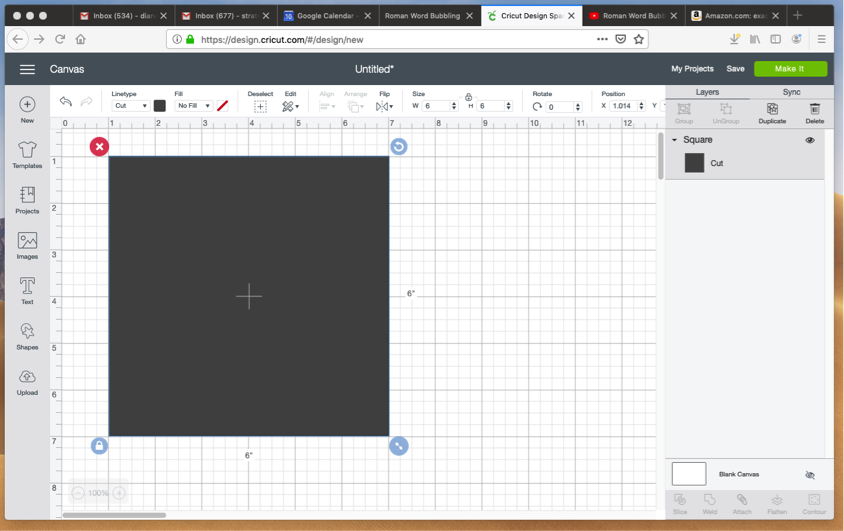
Now click on Upload (back on the lower left side), click on your “Saved Cut Image” and then click on “Insert Image” (lower right-hand corner). Your image should now be on top of your black square on your canvas.
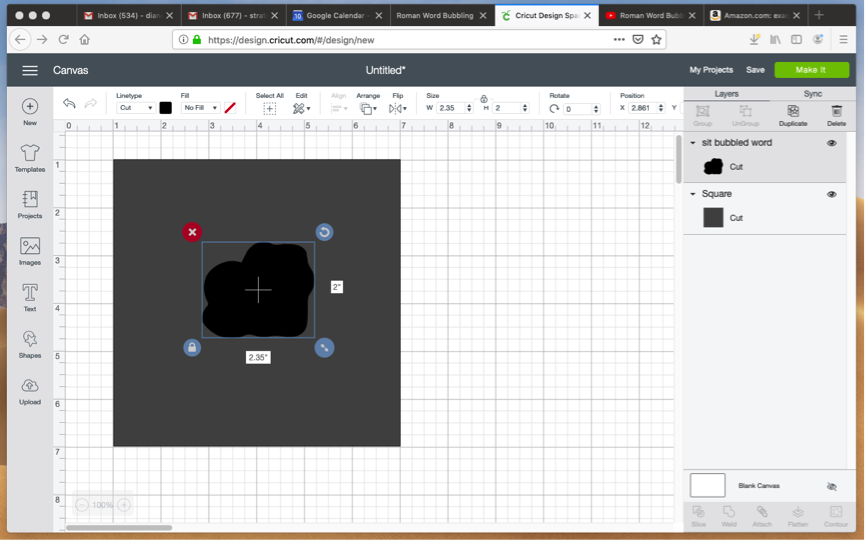
Now adjust the size of your image in the same way you did in earlier steps and adjust the placement of the image into the center of the square by dragging it. Note: I try to make my Image the same size as my previously cut “Bubble” words so that they too can also be used with this puzzle-like background.
This next step is important; click on “Select All” on the bar across the top of your Canvas, then click on “Attach” which is at the lower right side of the screen. In this way you will have the two attached.
Place a black piece of cardstock on your sticky mat and click on “Make It”. Place the cardstock under the feed feet on your machine and click “Continue”.

Now click on the weight cardstock you are using (Light Cardstock or Medium Cardstock) and press the blinking arrows on your Cricut machine, then the blinking “C” when prompted.

Once your black word shape and puzzle-like shape it fits into is cut, peel it off of the sticky mat carefully and attach magnetic strips to the back, so that it adheres to a white dry erase board, such as an All-In-One Board. Remember to click on “Save” before leaving this Canvas.
Learn more about how to use these black puzzle-piece word shapes in conjunction with your other literacy materials and activities in Dr. Christine Roman’s book, “Cortical Visual Impairment: Advanced Principles”, Chapter 2.
Feel free to add notes in the Comment section if you have a different technique or method which works well. This tutorial will also be posted on my website, StrategyToSee.
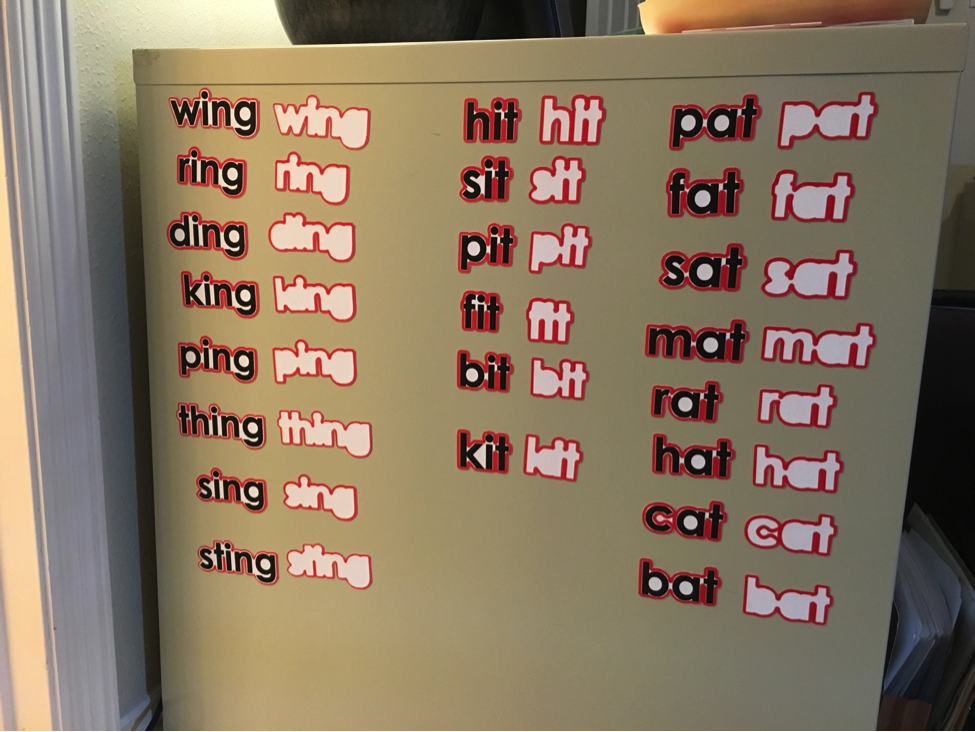
Download these step-by-step instructions.
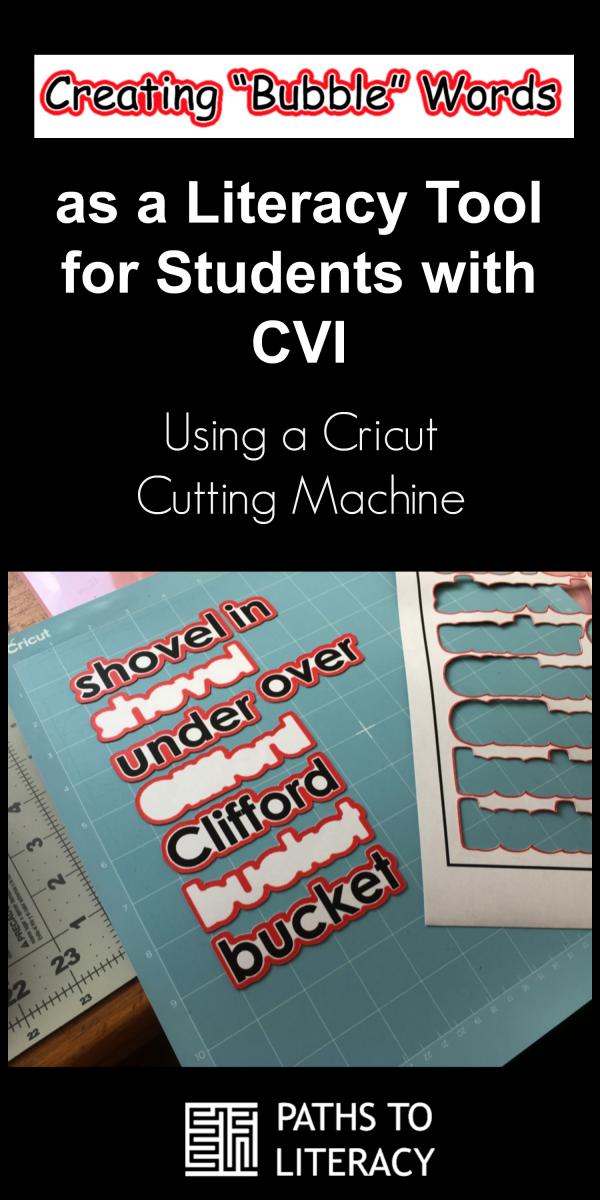
Note: Published 2019, not all students with CVI benefit from word bubbling and this tool may work for some but not all.