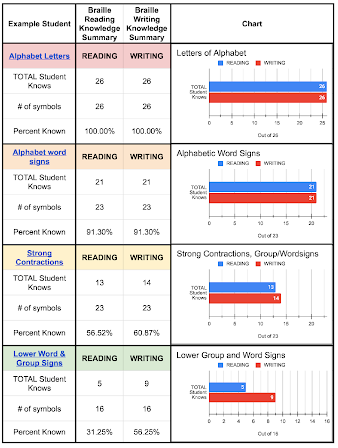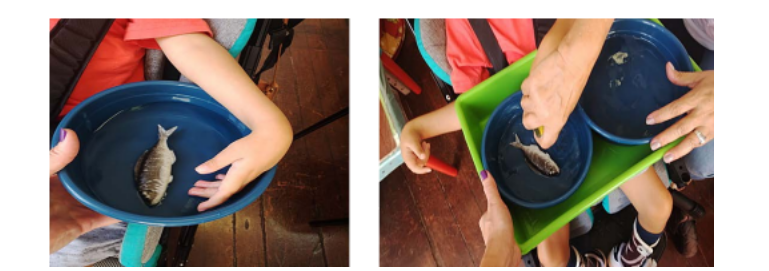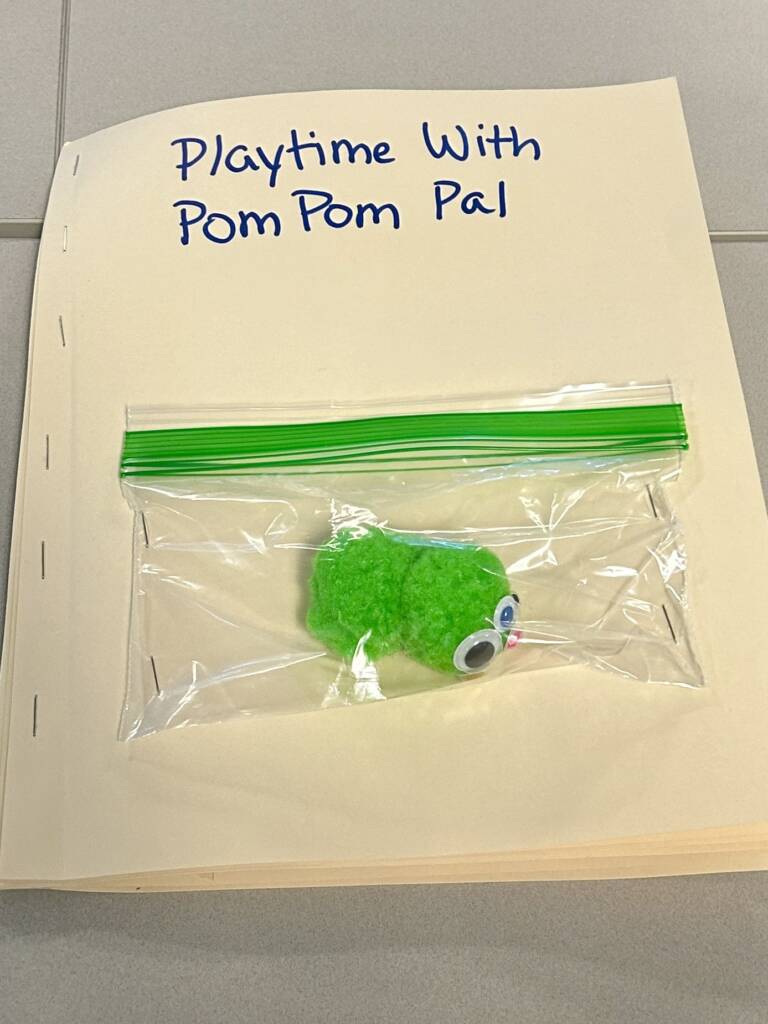Are you searching for a seamless solution to monitor your students’ progress in braille effortlessly? Look no further!
Powered by Google Sheets, this checklist simplifies the process and automatically calculates and compiles your student’s braille knowledge data.
Key Features:
- Easy Data Calculation: The braille checklist does the math for you. It automatically tallies the number of braille shapes your students have mastered in each category.
- I have set the formulas to calculate based on how many braille shapes your student has been taught. When you put in N/A or leave the cell blank, it will not count that braille shape against the student. For example, let’s say your student knows 8 letters out of the 10 you have introduced this year. Instead of the “Percent Correct,” will calculate 8/10 instead of 8/26 alphabet letters.
- Use on Multiple Devices: You can access the checklist on multiple devices. You can also access the sheet offline (make sure you turn on the setting first!)
- Dynamic Summary Charts and Tables: Say goodbye to hours spent crunching numbers. The checklist automatically updates the dashboard and summary to visualize your student’s braille knowledge. These are great to be able to add to reports!
- Collaborative: You can share your student’s Google Sheet.
- Custom: You can adjust the Sheet to fit your needs. For example, the template has 4 data points by default, but you can always add more columns.
Directions on Using Checklist
- To use this checklist, make a copy and save it to your Google Drive (make a separate file for each student).
- Jump to different sections as they apply to your student.
- Check the checkbox if the student correctly identifies the braille symbol.
- Use an “X” to indicate any incorrect symbols. Ignore any invalid data error messages.
- Leave the checkbox unchecked or use “N/A” for symbols that have not yet been introduced or are irrelevant.
- Visit the “Summary” or “Dashboard” page to view a visual summary of the results.
**Calculations and charts will be automatically populated. A warning message will appear for cells that should not be accidentally modified.
How to Print Summary Sheet
- Go File Menu
- Go To Print
- Change setting to “Current Sheet”
- Adjust the paper orientation to portrait
- Adjust the scale to “Fit to Width”
- Make sure under Row & column “repeat” is selected
Get Your Copy of the Braille Checklist
© The automated braille checklist was compiled and created by Huyentran Vo based on the UEB code. This is not a comprehensive list of all of the braille symbols. Permission to share, edit and make changes as long as you give credit to this original author.
Example Screenshots of Braille Checklist
Below is a screenshot example of the blank checklist.
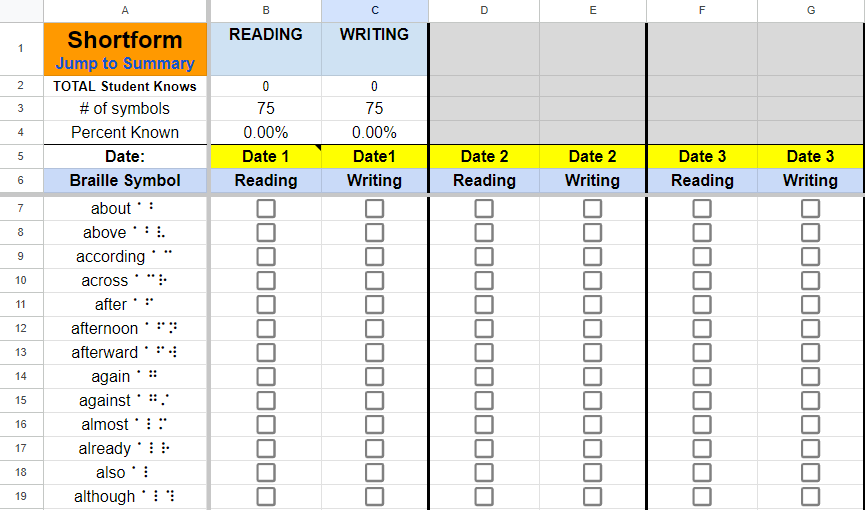
Below is an example of a filled-out sheet alphabetic word sign sheet
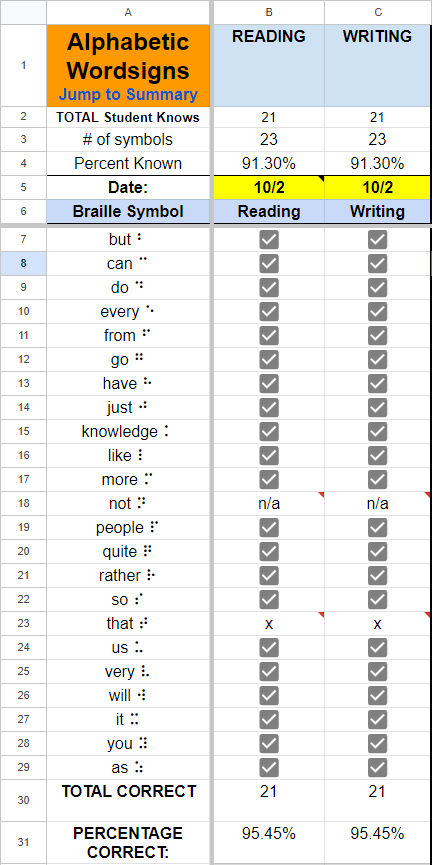
The figure below shows an example of how the printed summary page looks. It includes a table and summary chat comparing what the student knows reading vs. writing.