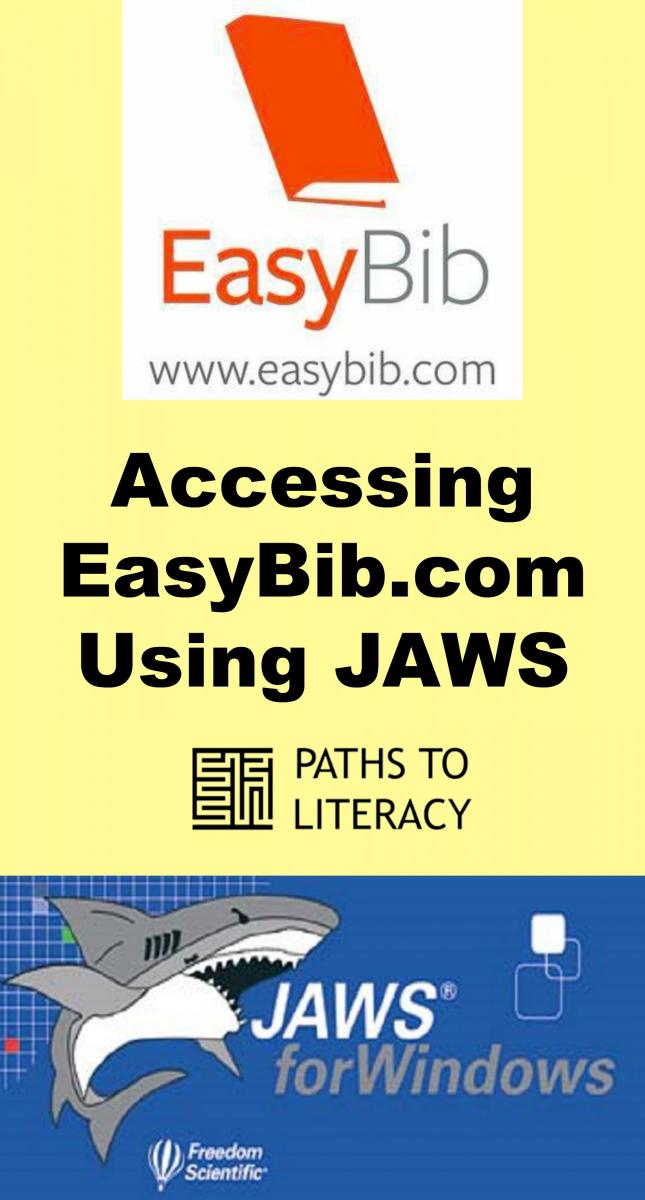Resource
Accessing EasyBib.com Using JAWS
Step-by-step guidelines to create an accessible bibliography using an automatic citation tool and a screen reader.
By John Rose
Many students use automatic citation apps and we have been asked about accessible options for students with visual impairments. These step-by-step guidelines are designed to create an accessible bibliography using an automatic citation tool and a screen reader.
Log-In to EasyBib
- Go to easybib.com
- JAWS key + F7 to access Links List
- Press L to find “Login”
- Press Enter
- JAWS key + F7 to access Links List
- Press G to find “Google”
- There are other ways to login. I use Google.
- Press Enter
- You may be asked for your Google Password in a Google login screen to continue
Add New Project
- Press “H” to navigate by headings to “All Projects, heading level 1”
- Down Arrow to “New Project”
- Enter
- Type Project Name
- You may need to press “F” to navigate by form fields
- Tab to “Subject”
- Down Arrow or First Letter Navigation to locate subject (or leave blank)
- Tab to “Create”
- Press Spacebar to activate
Create Citation
- Press “H” to navigate by headings to “Project Name, heading level 4”
- Down Arrow to “Bibliography”
- Press Enter
- Paste source website URL (web address) in the form field
- Press “F” to navigate by form fields
- You should hear “Edit, cite a website by entering a URL or by searching for it”
- Paste the website address in this form field
- Tab to “Cite It” button, press Enter
- You may receive another page confirming the link you want to cite. Tab to the “Cite This” button after checking that you are citing the correct link.
- Complete the citation
- EasyBib will input the majority of required information, but there may be some information missing
- Press JAWS key + F7 to access the links list
- Press “F” to locate “final step”
- Activate link
- Press “F” to navigate by form fields or use Down Arrow to review the information
- Check the “Article Title”
- Is the title correct? If not, type the correct title in this form field.
- Add a “Contributor”
- Do you know the name of the author? If the name of the author is indicated in the article, you should type the author’s name in the “Contributor” form fields.
- Check the “Website title”
- Is the website title correct? If not, type the correct title in this form field.
- Add the “Publisher/sponsor”
- Do you know the name of the publisher? If the publisher is indicated in the article, you should type the publisher’s name in the “Publisher/sponsor” form field.
- Add the date of publication
- Do you know the date of publication? If the date of publication is indicated in the article, you should type that date in the “Electronically published” form field.
- Check the “Date accessed”
- Is the date accessed correct? If not, type the correct date that you accessed the website.
- Press “B” to navigate by buttons to “Create Citation, button”
- Press Spacebar to activate
Export Citations
- Press “H” to navigate by headings. You should hear “Your Citations” followed by a left parenthesis, the number of citations, a right parenthesis, then “heading level 1”.
- Press JAWS key + F7 to access links list
- Press “E” to locate “Export”
- Activate link
- Down Arrow to locate the “Print as Word Doc” link
- Press Enter
- Press JAWS key + F7 to access links list
- Press “D” to locate “Download for MS Word”
- Activate link
- An Internet Explorer dialog box opens
- Select Open, Save, or Save As
- If you choose to simply open the file, you will need to save it from MS Word
- You may receive an error that the document could not be opened
- In this case, continue through the messages. Do not cancel.
- The document should open, despite the initial warnings
- The document may open in Protected View
- Press Alt to access the menu bar
- Press “F” to access the file menu
- Press Tab twice to “Enable Editing”
- Press Spacebar
Download Word document of step-by-step guidelines.
Download PDF of step-by-step guidelines.
Compiled by John Rose, M.A., M.Ed.
Short-Term Programs, TSBVI
@TSBVI_JohnRose
512.206.9131